F.A.Q Cave à vin APOGÉE
Toutes les réponses à vos questions
Lorsque l’application Vinotag® est ouverte, le menu suivant est visible en bas de votre écran :

- MA CAVE : cet onglet permet de visualiser votre ou vos cave/s à vin. La cave peut être visible en mode liste ou en mode graphique . Le réglage du mode est accessible via l’icône situé en haut à droite de votre écran.
- MES VINS : Cet onglet permet de consulter votre vinothèque c’est-à-dire l’ensemble des vins passés, présents et futurs achats que vous avez scannés.
- ALERTES : Cet onglet permet de consulter toutes les alertes liées à votre cave. Si vous avez plusieurs caves enregistrées, vous pouvez filtrer les alertes par cave en cliquant sur en haut à droite de votre écran.
- PROFIL : Permet de compléter-visualiser les informations reliées à votre compte. Vous avez accès à vos caves (ajout, suppression, configuration), vos invitations, l’option PREMIUM, le formulaire de contact et toutes nos conditions générales.
Utilisez votre téléphone mobile pour connecter la cave à un réseau WIFI.
Ouvrez l’application Vinotag et créez une cave digitale en sélectionnant : « Cave Connectée » et choisissez, dans la liste proposée, la référence de votre cave Apogée.
Si vous disposez déjà d’un compte Vinotag, allez dans l’espace « MON COMPTE » puis cliquez sur « AJOUTER UNE CAVE » en sélectionnant : « Cave Connectée » et choisissez, dans la liste proposée, la référence de votre cave Apogée.
L’application va se connecter à votre cave physique, qui doit être alimentée sur une prise secteur et être correctement installée (se référer aux instructions d’installation de votre cave). Une fois votre cave physique détectée par l’application, les réseaux WIFI disponibles s’affichent, sélectionnez le réseau WIFI de votre choix, ou indiquez le nom de votre réseau WIFI s’il ne s’affiche pas automatiquement et renseignez le code d’accès (mot de passe du réseau) pour connecter votre cave au réseau et régler ses paramètres à distance.
L’icône « WIFI » de la cave s’affiche fixement vous indiquant que la fonction WIFI est allumée et la cave est connectée au WIFI.
Si l’icône « WIFI» clignote cela signifie que la fonction WIFI est allumée mais que la cave ne parvient pas à se connecter au réseau WIFI, veuillez réinitialiser le wifi de la cave.
Pour réinitialiser le WIFI en cas de problème de connexion ou de changement de box internet, appuyez simultanément sur les touches « cadena » et « SET» du panneau de contrôle pendant 5 secondes. Ce processus supprime les informations WIFI d’origine et vous permet de vous reconnecter au réseau de votre choix. L’icône « WIFI » sur l’écran du panneau de contrôle vous indique que la fonction WIFI est éteinte.
Les caves APOGÉE peuvent être contrôlée à distance, pour utiliser cette fonctionnalité vous devez connecter la cave à un réseau WIFI. Lorsque l’icone WIFI de l’écran est clignotant, la cave est en recherche du réseau. Assurez vous que le Bluetooth de votre téléphone est activé et ouvrez l’application Vinotag® puis allez dans l’onglet: « MON COMPTE » puis : « AJOUTER UNE CAVE CONNECTÉE» ;
Suivez les différentes étapes et entrez le Nom du réseau Wifi et son mot de passe.
Dès sa création, il vous est possible de la modifier pour avoir une configuration différente de la configuration paramétrée par défaut. Vous pourrez toujours la configurer ultérieurement.
Vous pourrez ainsi basculer d’une cave à l’autre via le menu déroulant qui apparait lorsque vous cliquez sur le nom de votre cave située en haut à gauche de votre écran sur l’onglet « CAVES ».
Les caves APOGÉE vous permettent de contrôler certains paramètres de votre cave à distance depuis l’application VINOTAG. Pour accéder à ces paramètres, votre cave doit être connectée à un réseau WIFI. Une fois la cave connectée, ouvrez l’application Vinotag® et allez dans l’onglet « Ma cave » et cliquez sur l’icône « Réglages » située en haut à gauche de l’écran. Vous accédez ainsi au menu « Réglages », », vous pouvez allumer ou metrte hors tension votre cave depuis votre téléphone.
Les caves APOGÉE vous permettent de contrôler certains paramètres de votre cave à distance depuis l’application VINOTAG. Pour accéder à ces paramètres, votre cave doit être connectée à un réseau WIFI. Une fois la cave connectée, ouvrez l’application Vinotag® et allez dans l’onglet « Ma cave » et cliquez sur l’icône « Réglages » située en haut à gauche de l’écran. Etéignez ou allumez l’éclairage de puis l’application Vinotag et sélectionnez parmi les 3 modes d’éclairage celui de votre choix :
1. Mode Porte : L’éclairage s’allume et s’éteint automatiquement à l’ouverture et à la fermeture de la porte
2. Mode Automatique : La lumière s’allume à l’ouverture de la porte, et s’éteint automatiquement après 15 minutes.
3. Mode Permanent : La lumière ne s’allume ou ne s’éteint que sur commande en appuyant sur le bouton éclairage (icône ampoule) du bandeau de commande ou en utilisant l’interrupteur dans votre application VINOTAG®.
Les caves APOGÉE vous permettent de contrôler certains paramètres de votre cave à distance depuis l’application VINOTAG. Pour accéder à ces paramètres, votre cave doit être connectée à un réseau WIFI. Une fois la cave connectée, ouvrez l’application Vinotag® et allez dans l’onglet « Ma cave » et cliquez sur l’icône « Réglages » située en haut à gauche de l’écran. Vous accédez ainsi au réglage de la température. Les boutons « + » et « – » vous permettent de régler al température de votre cave. Le menu déroulant situé sur la droite du réglage de température vous permet de sélectionner l’unité de température en Fahrenheit « °F » et Celsius « °C ».
Les caves APOGEE vous permettent de contrôler certains paramètres de votre cave à distance depuis l’application VINOTAG. Pour accéder à ces paramètres, votre cave doit être connectée à un réseau WIFI. Une fois la cave connectée, ouvrez l’application Vinotag® et allez dans l’onglet « Ma cave » et cliquez sur l’icône « Réglages » située en haut à gauche de l’écran. Vous accédez ainsi au menu « Alarmes sonores », vous pouvez activer ou désactiver les alarmes sonores depuis votre téléphone.
Les alertes de Vinotag® peuvent être de différents types :
- Alertes techniques : ces alertes vous indiquent un problème technique ou une action effectuée dans la cave : bouteille consommée ; bouteille ajoutée ; cave créée ; cave rejointe ; utilisateur X a rejoint votre cave… Dans le cas d’un problème technique, contactez un technicien agréé. Les alertes sont présentées sous forme de liste où il est indiqué le type d’alerte, la date, l’heure, le numéro de la clayette concernée, le nom de la cave concernée.
- Alerte changement de filtre : Si votre cave est équipée d’un filtre à charbon, l’application vous alerte lorsqu’il est nécessaire de changer le filtre. La date de changement de filtre est automatiquement établie lorsque vous enregistrez une nouvelle cave. Attention, lorsque vous changez le filtre de votre cave, n’oubliez pas de renseigner cette action dans l’application depuis l’espace « profil », « mes caves » et de cliquer sur la touche « Filtre changé » de la cave que vous aurez sélectionnez, pour que le compteur se remette à la date du jour (par défaut un changement de filtre doit être fait tous les ans).
- Alerte de stock : vous avez la possibilité de programmer des alertes de stock sur un vin précis et selon une quantité définie.
Pour programmer une alerte de stock, ouvrez l’application Vinotag® et sélectionnez le vin sur lequel vous souhaitez programmer une alerte. Une fois sur la fiche de votre vin, vous pouvez cliquer sur « MODIFIER L’ALERTE ». Indiquez ensuite à partir de combien de bouteilles restantes vous souhaitez recevoir cette alerte en cliquant sur « + » ou « – » dans la fenêtre qui s’est ouverte. Validez.
Désormais, l’application vous alertera que votre vin va arriver en rupture.
- Alerte date d’apogée : vous avez la possibilité de programmer des alertes de date d’apogée sur un vin précis et selon les gardes que vous avez renseigné.
Lors de l’ajout d’une bouteille dans votre cave, vous créez une fiche vin. Cette fiche vin (remplie manuellement ou préremplie grâce au scan Vivino) est personnalisable. Vous pouvez donc décider du minimum et maximum de garde de chacun de vos vins. En renseignant ces temps de garde, vous programmez automatiquement une alerte. L’application Vinotag® vous informera dès lors que votre vin dépasse son minimum de garde afin de vous avertir qu’il peut désormais être consommé. Vous recevrez également une notification si, à l’inverse, votre vin a dépassé son temps maximum de garde.
Si votre fiche vin est déjà créée, vous pouvez toujours la modifier en cliquant sur l’icône pour y indiquer des temps de garde à votre vin.
Attention, pour recevoir cette alerte, il faut que le temps de garde soit supérieur à zéro (0), sinon aucune alerte ne sera envoyée. Il faut également que l’année du vin soit renseignée sur sa fiche.
Si votre cave est vide, vous ne pourrez la visualiser ; il est nécessaire d‘ajouter des bouteilles pour accéder à la vue de votre cave.
La cave peut être visible en mode liste ou en mode graphique. Le réglage du mode est accessible via l’icône situé en haut à droite de votre écran.
Dans le cas où vous possédez plusieurs caves, vous pouvez basculer d’une cave à l’autre via le menu déroulant qui apparait lorsque vous cliquez sur le nom de votre cave situé en haut à gauche de votre écran.
- La vue graphique de votre cave vous permet de visualiser clairement le contenu de votre cave et clayette par clayette.
La taille des pastilles est une indication de l’emplacement de vos bouteilles. Les petites pastilles signifient que votre bouteille se situe sur la partie arrière de la clayette c’est à dire, vers le fond de la cave. À l’inverse, une grande pastille signifie que votre bouteille se situe à l’avant de la clayette c’est-à-dire du côté de la porte.
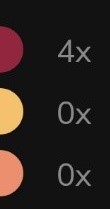
- Pastille rouge : indique un vin rouge et indique le nombre de bouteilles de cette robe
- Pastille jaune : indique un vin blanc et indique le nombre de bouteilles de cette robe
- Pastille rose : indique un vin rosé et indique le nombre de bouteilles de cette robe
Ainsi, dans l’exemple ci-dessous :
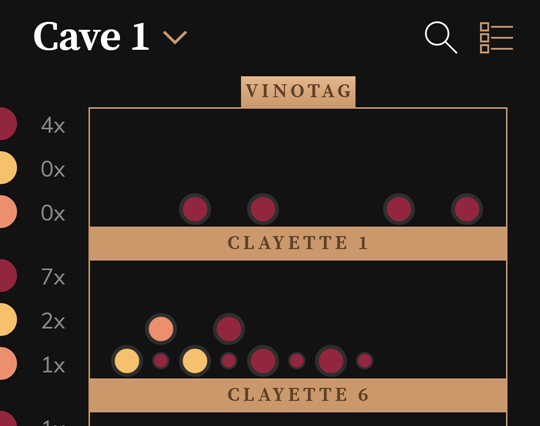
- deux vins blancs sont situés à l’arrière de la clayette 3, au premier niveau ;
- votre bouteille de rosé est également à l’arrière de la clayette 3 mais au niveau superposé, c’est à dire sur vos deux vins blancs ;
- votre bouteille de rouge, entre vos vins blancs se situe à l’avant de la clayette 6, au premier niveau.
Attention : par défaut, la première bouteille à l’arrière de la clayette à gauche est la bouteille la plus proche de la paroi de gauche.
- Si vous possédez une cave avec des clayettes dite « clayettes télescopiques à rangement latéral » cela veut dire que la position de vos bouteilles est latérale et permet de voir les étiquettes de vos bouteilles. Les bouteilles sont donc placées dans votre cave physique à droite et à gauche de la clayette et non à l’avant et à l’arrière comme sur une clayette basique.
Sur votre vue graphique, la première bouteille à l’arrière de la clayette tout à gauche correspond à la bouteille la plus proche du fond de votre cave, tête vers la droite. Les pastilles de grande taille matérialiseront toujours vos bouteilles de gauche et les petites pastilles vos bouteilles de droite.
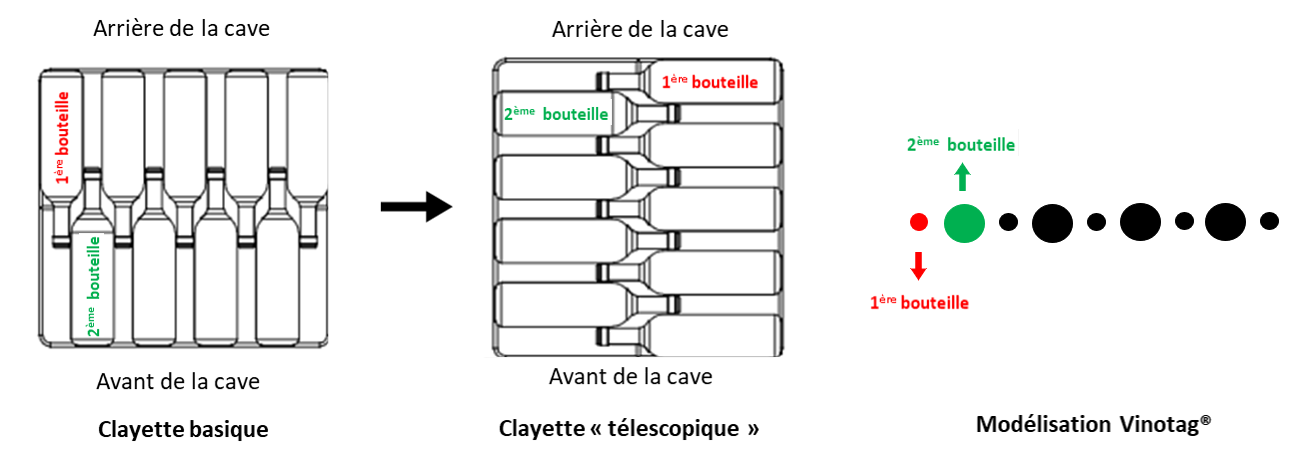
Ouvrez l’application Vinotag® et ajoutez une bouteille en cliquant sur l’icône « + » situé en bas à droite de votre écran. Suivez la procédure d’ajout de bouteille et prenez en photo l’étiquette de votre bouteille. Vous accédez ainsi à une fiche vin préremplie issue de la base de données Vivino®. Personnalisez votre fiche vin ou utilisez-la telle quelle. Placez votre/vos bouteille/s directement dans votre cave physique puis reportez sa localisation sur votre cave virtuelle grâce à sa modélisation.
Vous pouvez aussi ajouter une bouteille à partir de votre liste de vins ou de votre vinothèque. Sélectionnez dans votre liste le vin désiré, et cliquez sur « AJOUTER UNE OU PLUSIEURS BOUTEILLES ».
Choisissez la cave dans laquelle vous ajoutez la bouteille (si vous possédez plusieurs caves), la quantité de bouteilles et validez. Des emplacements libres, vous sont proposés.
Vous pouvez soit chercher à partir de la liste des vins présents dans une cave soit à partir de votre vinothèque (donc sur l’ensemble de vos caves)
- Pour chercher à partir de votre cave, ouvrez l’application Vinotag® et sélectionnez la bouteille recherchée depuis la liste de votre cave digitale ou effectuer une recherche avec la barre de recherche en sélectionnant la cave dans laquelle vous effectuez la recherche.
Cliquez sur la bouteille de votre choix puis sur « POSITION DANS LA CAVE ». Vous arrivez sur la représentation graphique de votre cave, et la bouteille recherchée est indiquée par une pastille de couleur pour indiquer son emplacement.
Si vous souhaitez consommer cette bouteille, cliquez sur « J’AI CONSOMMÉ CETTE BOUTEILLE ».
Vous arrivez sur la représentation graphique de votre cave. La ou les bouteilles de ce vin sont indiquées par une pastille en surbrillance. Sélectionnez la bouteille que vous souhaitez retirer.
- Pour chercher à partir de votre vinothèque, ouvrez l’application Vinotag® et sélectionnez la bouteille recherchée depuis la liste de votre vinothèque et Cliquez sur la bouteille de votre choix puis sur « VOIR MES BOUTEILLES ». Vous avez alors une liste par cave (si vous en possédez plusieurs) avec l’information sur quelle clayette cette bouteille est positionnée.
Choisissez la bouteille que vous souhaitez consommer. Vous pouvez directement retirer votre bouteille en cliquant sur « J’AI CONSOMMÉ CETTE BOUTEILLE » et/ou vérifier sa localisation en cliquant sur « POSITION DANS LA CAVE » pour visualiser l’emplacement de votre vin dans la fonction de modélisation. ![]()
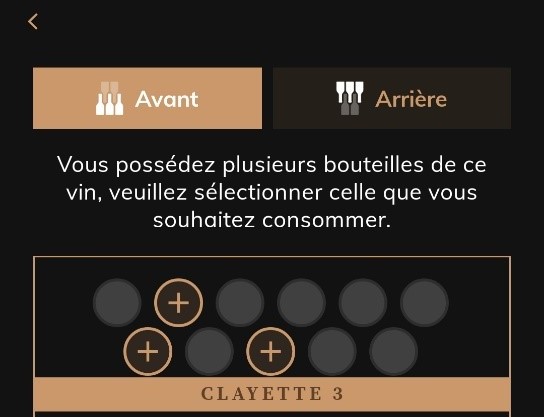

Ouvrez l’application Vinotag® et ajoutez une bouteille en cliquant sur l’icône « + » situé en bas à droite de votre écran. Suivez la procédure d’ajout de bouteille et prenez en photo l’étiquette de votre bouteille. Vous accédez ainsi à une fiche vin préremplie issue de la base de données Vivino®. Personnalisez votre fiche vin ou utilisez-la telle quelle. Ou ajoutez une bouteille à partir de votre liste de vins ou vinothèque, en sélectionnant la bouteille désirée, et en cliquant « AJOUTER UNE OU PLUSIEURS BOUTEILLES »
Vous serez amené sur la vue schématique de votre cave. Une pastille de couleur blanche vous indiquera les emplacements disponibles et adaptés au bon vieillissement de votre vin. Cliquez sur la pastille pour indiquer qu’il s’agit de l’emplacement de votre bouteille et placer la dans votre cave physique à l’endroit que vous venez de valider.
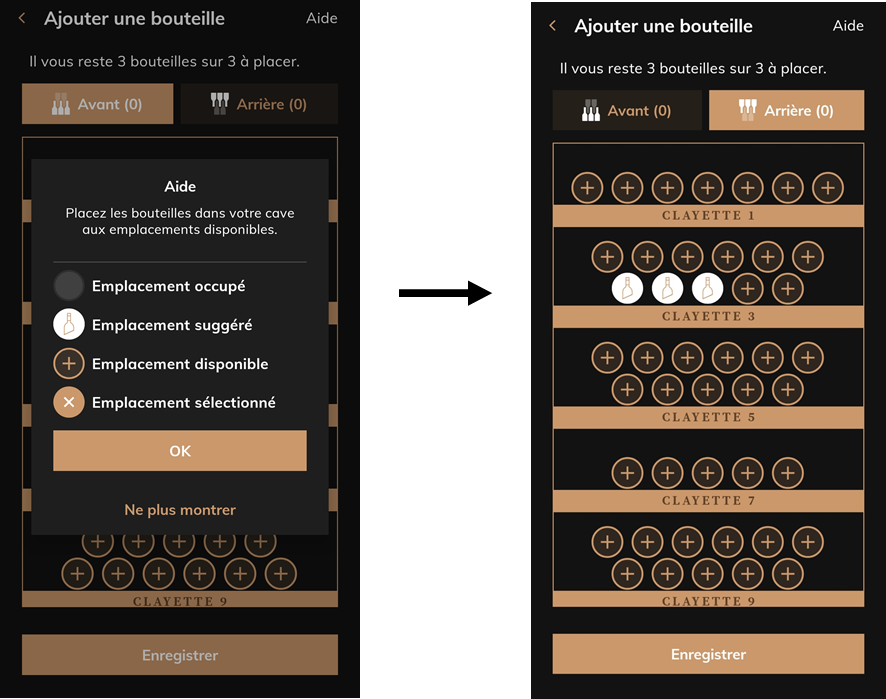
Ouvrez l’application Vinotag® et allez sur la vue de la cave que vous souhaitez partager puis cliquez sur l’icone de réglage située en haut à droite de votre écran puis sur « Partager ma cave ».
Appuyez sur « Créer un code » pour générer un code d’invitation. Ce code d’invitation donne accès, une fois partagé aux personnes de votre souhait, à votre cave à vin digitale. Transmettez-le facilement grâce à l’icône « Envoi » située à côté du code.
Une fois transmis, votre invité recevra un email, sms ou autre (selon votre méthode d’envoi), l’invitant à créer un compte Vinotag® ou à se connecter pour visualiser et consulter le contenu de votre cave.
Il est possible, notamment lorsque vous partagez votre cave avec d’autres personnes ayant des types de téléphone différents (IOS/ANDROID) que vous ne visualisez pas de manière instantannée les modifications effectués par les personnes ayant accès à votre cave digitale. Si vous ne parvenez pas à visualiser les changemetns effectués par les autres personnes ayant accès à votre cave, fermez et rouvrez l’application ; la mise à jour est faite à chaque lancement de l’application.
Vous venez d’être invité à rejoindre une cave à vin digitale Vinotag®.
• Téléchargez l’application et créez-vous un compte Vinotag®. Lors de votre première connexion, la page d’accueil vous propose de créer une cave à vin ou de rejoindre une cave. Cliquez sur « Rejoindre une cave » et saisissez le code d’invitation reçu. Vous avez désormais accès à une cave à vin partagée. Consultez son contenu dans la section « MA CAVE ».
• Si vous disposez déjà d’un compte Vinotag®, ouvrez l’application et allez dans l’onglet « Profil » situé en bas à droite de l’écran. Cliquez sur « SAISIR UN CODE D’INVITATION ». Renseignez le code reçu et cliquez sur « Rejoindre ». Vous avez désormais accès à une cave à vin partagée. Consultez son contenu dans la section « MA CAVE ».
Vous pouvez à tout moment cliquez sur « Quitter cette cave » pour ne plus visualiser son contenu.
Ouvrez l’application Vinotag® et allez dans l’onglet « Profil » situé en bas à droite de l’écran. Cliquez sur « MES CAVES » et sélectionnez la cave pour laquelle vous voulez supprimer un accès partagé. Une fois la cave sélectionnée, cliquez sur « Partager ma cave », vous avez ainsi accès à la liste des personnes ayant déjà accès à votre cave. Depuis cette liste, il vous suffit de cliquer sur l’icône « poubelle » situé à droite de votre écran, à côté de chaque adresse email pour supprimer un partage.
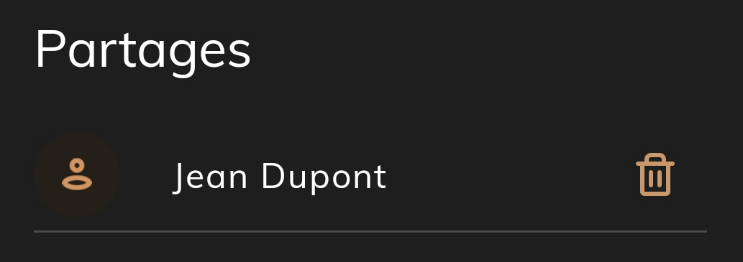
Vos bouteilles ne peuvent être déplacés qu’à partir de la modélisation.
Ouvrez l’application Vinotag® et sélectionnez la bouteille recherchée depuis votre cave digitale. À partir de la modélisation, cliquez directement sur la clayette où se situe la bouteille à déplacer. Vous accédez au niveau 1 et 2 ainsi qu’à l’avant et à l’arrière de la clayette. Appuyez longuement sur la bouteille à déplacer. Cliquez sur « DÉPLACER LA BOUTEILLE ». Vous pouvez désormais la placer sur un emplacement disponible de cette même clayette ou sur un autre niveau, en cliquant en haut à gauche pour revenir sur la vue générale. Sélectionnez alors la clayette souhaitée et placez votre bouteille.
Attention, n’oubliez pas de déplacer physiquement votre bouteille au risque de fausser la modélisation de votre cave physique.
À la création de votre cave, celle-ci possède déjà une configuration usine. Vous pouvez modifier cette configuration dès la création de la cave ou par la suite, à l’utilisation. Ouvrez l’application Vinotag® et aller sur la cave à modifier. Cliquez sur l’icône de réglages en haut à droite puis sur le bouton « informations ». Une fois sur la page de votre cave vous pouvez cliquez sur « Clayettes » pour configurer les clayettes de votre cave. Vous pouvez d’ici supprimer les clayettes déjà présentes ou ajouter des clayettes additionnelles parmi la liste des clayettes compatibles avec votre cave si des emplacements sont disponibles. Vous pouvez également modifier le nombre de niveaux de stockage sur chaque clayette jusqu’à 5 niveaux maximum, par défaut la cave présente 1 niveau de stockage. Si vous désirez déplacer toute une clayette ainsi que ses bouteilles, appuyez longuement sur les trois barres horizontales à droite de la clayette à déplacer. Faites-la ensuite glisser à l’emplacement que vous souhaitez. L’application vous demandera de confirmer le déplacement de la clayette et de ses bouteilles. Les bouteilles conserveront leur localisation à l’identique. Si vous choisissez de ne déplacer que la clayette, les bouteilles seront automatiquement placées en zone de stockage.
Attention :
- Chaque clayette offre par défaut 1 niveau de stockage, lorsque vous commencez à empiler vos bouteilles, vous devez ajouter des niveaux de stockage additionnel dans votre cave digitale.
- Vous ne pouvez pas déplacer une clayette directement à la place d’une autre. Le niveau doit être dépourvu de clayette. Si vous souhaitez placer une clayette à la place d’une autre, vous devez dans un premier temps libérer le niveau de sa clayette initiale.
- Depuis la liste des vins de votre cave
Choisissez la fiche de vin que vous souhaitez modifier, et cliquez soit sur « Détails de la bouteille » pour modifier le prix d’achat ou ajouter un commentaire, ou cliquez en dessous sur « détails du vin » pour accéder à la fiche du vin et en modifier le contenu.
- Depuis ma vinothèque
Sélectionnez la fiche à modifier et cliquez sur « détails du vin » pour accéder à la fiche du vin et en modifier le contenu.
Je n’ai plus de « scans », comment faire pour que mes fiches soient de nouveau préremplies grâce à VIVINO® ?
Vinotag® vous permet de prendre en photo l’étiquette de votre bouteille afin de créer sa fiche vin. Celle-ci peut être remplie manuellement avec « PRENDRE UNE PHOTO LIBRE » ou être préremplie grâce à notre partenariat exclusif avec VIVINO®. À l’inscription, 50 « scans » vous sont offerts, vous bénéficiez donc de 50 fiches préremplies. Une fois les 50 « scans » utilisés, vous avez toujours la possibilité d’en acquérir de nouveaux en devenant Premium.
Ouvrez l’application Vinotag® et allez à l’onglet PROFIL. Afin de bénéficier de plus de scans, cliquez sur « JE DEVIENS PREMIUM » puis sur « CHOISIR UNE OPTION PREMIUM ». Choisissez alors le nombre de scans dont vous avez besoin.
Attention, cette option est payante.
Vinotag® vous permet de prendre en photo l’étiquette de votre bouteille afin de créer sa fiche vin. Celle-ci peut être remplie manuellement avec « PRENDRE UNE PHOTO LIBRE » ou être préremplie grâce à notre partenariat exclusif avec VIVINO®. À l’inscription, 50 « scans » vous sont offerts, vous bénéficiez donc de 50 fiches préremplies. Une fois les 50 « scans » utilisés, vous avez toujours la possibilité d’en acquérir de nouveaux en devenant Premium.
Ouvrez l’application Vinotag® et allez à l’onglet PROFIL. Afin de bénéficier de plus de scans, cliquez sur « JE DEVIENS PREMIUM » puis sur « CHOISIR UNE OPTION PREMIUM ». Choisissez alors le nombre de scans dont vous avez besoin.
Attention, cette option est payante.
Vous pouvez supprimer votre compte Vinotag à tout moment. Pour supprimer définitivement votre compte, rendez-vous dans l’onglet « Profil » > « Modifier mes informations » > « Supprimer mon compte ». Attention la suppression de votre compte est irrévocable et l’ensemble de vos données seront définitivement effacées.
L’application Vinotag ne convient pas pour la gestion d’une cave naturelle ou autre rangement de vin. L’application nécessite la création d’une version digitale de votre cave physique et ne peut être utilisée dans un autre but que celui clairement défini.
Non, l’application Vinotag est exclusive aux marques Avintage, Climadiff, La Sommelière, Temptech, Le Cellier, Vinostyle & Provintech. Merci de vous référer à la liste des caves à vin compatible : https://vinotag-app.com/index.php/caves-comptatibles-vinotag/. Tout autre marque de cave à vin ne pourra être gérée avec l’application Vinotag.
L’application Vinotag vous offre la possibilité d’exporter l’ensemble des données de votre cave digitale dans un fichier Excel. Ce fichier vous donnera la possibilité de générer des statistiques et d’avoir une vue d’ensemble de votre cave.
Exporter le contenu de votre cave sous Excel en vous rendant la partie réglage de votre cave à vin digitale puis en cliquant sur « Exporter ».
Vous pouvez personnaliser la configuration intérieure de votre cave digitale dans le cas où vous ajoutez des accessoires dans votre cave réelle. Cette fonction peut également s’avérer utile si vous souhaitez gérer vos bouteilles sur plus de 1 rangée. Les clayettes digitales offrent, par défaut, un niveau de stockage, si vous empilez vos bouteilles, il est nécessaire de personnaliser votre clayette et d’ajouter des niveaux de stockage pour refléter votre rangement réel.
Pour ajouter une clayette supplémentaire ou en supprimer, allez sur l’aperçu de votre cave digitale et cliquez sur l’icône de réglages située en haut à droite de votre écran puis sur informations et clayettes.
Lorsque votre cave à vin est équipée d’un filtre à charbons actifs, vous pouvez recevoir une alerte (sous forme de pop-up) pour vous informer lorsqu’il est nécessaire d’effectuer le changement du filtre à charbons actifs. Il est recommandé de changer le filtre de la cave annuellement. Si en ouvrant votre application Vinotag vous visualisez le pop-up de changement de filtre à charbons, effectuez le remplacement du filtre dans votre cave physique et allez dans MA CAVE – REGLAGES – MAINTENANCE et cliquez sur « Filtre changé le » puis « Oui », la date actuelle se renseigne automatiquement. Cette action est nécessaire pour assurer le bon rappel de l’alerte. L’alerte se renouvelle un an après la date de « filtre changé » renseignée. Pensez à vérifier la compatibilité du filtre à charbons avec votre cave à vin avant votre achat, nous vous recommandons d’acheter le filtre sur le site de la marque pour éviter des erreurs de compatibilité.
Par défaut les clayettes sont représentées avec une rangée de bouteilles. Selon le plan de remplissage de la cave et donc de sa capacité, la clayette peut être personnalisable.
Pour modifier la capacité de stockage d’une clayette (niveaux de stockage uniquement), ouvrez l’application Vinotag® et aller sur la cave à modifier. Cliquez sur l’icône de réglages en haut à droite puis sur le bouton « informations ». Une fois sur la page de votre cave vous pouvez cliquez sur « Clayettes » pour configurer les clayettes de votre cave.
Une icône en forme de crayon sera visible à côté du nombre de niveau par défaut, en cliquant dessus un pop-up s’ouvre vous permettant de configurer le nombre de niveaux de stockage (nombre de rangées de bouteilles) de votre clayette.
Lors de la création de votre cave digitale la dénomination des clayettes est automatique, chaque clayette est numérotée de manière croissante en partant du haut de la cave vers le bas.
Vous pouvez personnaliser le titre de vos clayettes selon vos souhaits ou type de vins stockés, cette personnalisation peut aider à l’organisation de votre cave.
Pour personnaliser le nom de votre clayette, depuis la page « CAVE » ou la page « CLAYETTES », il vous suffit de cliquer sur l’icône en forme de crayon visible à côté du titre actuel de la clayette, en cliquant dessus un pop-up s’ouvre vous permettant de renommer la clayette selon vos souhaits.