Vinotecas F.A.Q con mando a distancia
Todas las respuestas a sus preguntas
Cuando la aplicación Vinotag® está abierta, aparece el siguiente menú en la parte inferior de la pantalla:

- MI VINOTECA: esta pestaña le permite visualizar su(s) bodega(s). La bodega puede visualizarse en modo lista o en modo gráfico. Puede seleccionar el modo mediante el icono situado en la parte superior derecha de la pantalla.
- MIS VINOS: Esta pestaña le permite consultar su vinoteca, es decir, todos los vinos pasados, presentes y futuros que haya escaneado.
- ALERTAS: Esta pestaña le permite ver todas las alertas relacionadas con su bodega. Si tiene varias bodegas registradas, puede filtrar las alertas por bodega haciendo clic en en la parte superior derecha de la pantalla.
- PERFIL: Le permite completar y ver la información relacionada con su cuenta. Tiene acceso a sus bodegas (añadir, eliminar, configurar), sus invitaciones, la opción PREMIUM, el formulario de contacto y todas nuestras condiciones generales.
Utilice su teléfono móvil para conectar la vinoteca a una red WIFI.
Abra la aplicación Vinotag y cree una vinoteca digital seleccionando «vinoteca conectada» y eligiendo la referencia de su vinoteca Apogée de la lista.
Si ya tiene una cuenta Vinotag, vaya a «MI CUENTA» y haga clic en «AÑADIR UNA vinoteca», seleccionando «vinoteca conectada» y eligiendo su referencia de vinoteca Apogée de la lista.
La aplicación se conectará a su vinoteca física, que deberá estar alimentada por una toma de corriente e instalada correctamente (consulte las instrucciones de instalación de su vinoteca ). Una vez que la aplicación haya detectado su vinoteca física, se mostrarán las redes WIFI disponibles. Seleccione la red WIFI de su elección, o introduzca el nombre de su red WIFI si no se muestra automáticamente, e introduzca el código de acceso (contraseña de la red) para conectar su bodega a la red y ajustar sus parámetros a distancia.
El icono «WIFI» de la vinoteca se mostrará fijo, indicando que la función WIFI está activada y que la vinoteca está conectada a la red WIFI.
Si el icono «WIFI» parpadea, significa que la función WIFI está activada pero la vinoteca no puede conectarse a la red WIFI. Por favor, reinicie la WIFI de la vinoteca .
vinoteca conectada
Guía de Restablecimiento Wi-Fi para Vinotecas
No todas las vinotecas funcionan de la misma manera. A continuación, se presentan las instrucciones para restablecer el Wi-Fi según el modelo y la gama.
Restablecimiento Wi-Fi – Gama APOGÉE
- Apague y desenchufe su vinoteca de la fuente de energía.
- Después de 5 minutos, vuelva a enchufarla y encienda el aparato.
- Si el icono de Wi-Fi aparece fijo, significa que la vinoteca está conectada a la red.
- Si el icono parpadea, indica que la vinoteca no puede conectarse al Wi-Fi.
- Restablecimiento Wi-Fi: Mantenga presionados los botones «candado» y «SET» simultáneamente durante 5 a 7 segundos. Esto eliminará la información Wi-Fi guardada y le permitirá reconectar la vinoteca a la red de su elección. El icono de Wi-Fi se apagará, indicando que la función Wi-Fi ha sido restablecida.
- Siga el proceso de conexión en la aplicación Vinotag®.
Restablecimiento Wi-Fi – Gama ECS
- Apague y desenchufe su vinoteca de la fuente de energía.
- Después de 5 minutos, vuelva a enchufarla y encienda el aparato.
- Si el icono de Wi-Fi aparece fijo, la vinoteca está conectada.
- Si el icono parpadea lentamente, indica un intento fallido de conexión. Reconecte la vinoteca a la red Wi-Fi.
- Si no aparece ningún icono de Wi-Fi, presione los botones «START» y «SET» simultáneamente durante 5 segundos para activar la función Wi-Fi. El icono de Wi-Fi parpadeará, indicando que está listo para conectarse.
- Restablecimiento Wi-Fi: Vaya a Vinotag® > Mi Vinoteca > Configuración > Restablecer Wi-Fi, luego mantenga presionados «START» y «SET» durante 5 segundos. Siga las instrucciones para ingresar los datos de la nueva red. Confirme en la aplicación.
Restablecimiento Wi-Fi – Gama MILLESIME
- Apague y desenchufe su vinoteca de la fuente de energía.
- Después de 5 minutos, vuelva a enchufarla y encienda el aparato.
- Si la vinoteca nunca ha sido conectada, el icono de Wi-Fi no se iluminará. Presione los botones «START» y «SET» simultáneamente durante 5 segundos para activar la función Wi-Fi.
- Si la vinoteca está conectada, el icono de Wi-Fi se ilumina. Si está fuera de línea, el icono desaparece.
- Restablecimiento Wi-Fi: Vaya a Vinotag® > Mi Vinoteca > Configuración > Restablecer Wi-Fi, luego mantenga presionados «START» y «SET» durante 5 segundos. Siga las instrucciones para proporcionar los datos de la nueva red.
Restablecimiento Wi-Fi – Gama PLATINUM
- Zona única: Mantenga presionados los botones «2» y «4» simultáneamente durante 3 segundos.
- Zona doble: Mantenga presionados los botones «3» y «5» simultáneamente durante 3 segundos.
Las vinotecas conectadas con mando a distancia pueden ser controladas remotamente, para utilizar esta función es necesario conectar la vinoteca a una red WIFI. Cuando el icono WIFI de la pantalla parpadea, la vinoteca está buscando la red. Asegúrese de que el Bluetooth de su teléfono está activado y abra la aplicación Vinotag®, luego vaya a la pestaña: «MI CUENTA» y luego «AÑADIR UNA VINOTECA CONECTADA»;
Siga los diferentes pasos e introduzca el Nombre de la red Wifi y su contraseña.
Una vez creada, puedes modificarla para tener una configuración diferente a la que viene por defecto. Siempre puedes configurarla más tarde.
Puedes pasar de una vinoteca a otra utilizando el menú desplegable que aparece al pulsar sobre el nombre de tu vinoteca en la esquina superior izquierda de tu pantalla en la pestaña «vinotecas».
Las vinotecas le permiten controlar ciertos parámetros de su vinoteca a distancia desde la aplicación VINOTAG. Para acceder a estos ajustes, su vinoteca debe estar conectada a una red WIFI. Una vez conectada la vinoteca, abra la aplicación Vinotag®, vaya a la pestaña «Mi vinoteca» y haga clic en el icono «Ajustes» situado en la parte superior izquierda de la pantalla. Esto le llevará al menú «Ajustes», donde podrá encender y apagar su vinoteca desde su teléfono.
Vinotecas APOGÉE
Las vinotecas APOGÉE le permiten controlar ciertos parámetros de su vinoteca de forma remota mediante la aplicación VINOTAG. Para acceder a estos ajustes, su vinoteca debe estar conectada a una red Wi-Fi. Una vez conectada, abra la aplicación Vinotag®, vaya a la pestaña «Mi Vinoteca» y haga clic en el ícono de «Configuración» en la parte superior izquierda de la pantalla.
Encienda o apague la iluminación desde la aplicación Vinotag y elija entre tres modos de iluminación:
- Modo Puerta: La luz se enciende y apaga automáticamente al abrir y cerrar la puerta.
- Modo Automático: La luz se enciende al abrir la puerta y se apaga automáticamente después de 15 minutos.
- Modo Permanente: La luz solo se enciende o apaga manualmente al presionar el botón de iluminación (icono de bombilla) en el panel de control o utilizando el interruptor en la aplicación VINOTAG®.
Vinotecas MILLÉSIME
Las vinotecas MILLÉSIME le permiten controlar ciertos parámetros de su vinoteca de forma remota mediante la aplicación VINOTAG. Para acceder a estos ajustes, su vinoteca debe estar conectada a una red Wi-Fi. Una vez conectada, abra la aplicación Vinotag®, vaya a la pestaña «Mi Vinoteca» y haga clic en el ícono de «Configuración» en la parte superior izquierda de la pantalla.
Por defecto, la luz se encenderá automáticamente cada vez que se abra la puerta.
Dos modos de iluminación están disponibles:
- Modo Automático: La luz se enciende al abrir la puerta y se apaga automáticamente después de 15 minutos.
- Modo Permanente: La luz solo se enciende o apaga manualmente utilizando el interruptor en la aplicación VINOTAG®.
Vinotecas ECS
Las vinotecas ECS le permiten controlar ciertos parámetros de su vinoteca de forma remota mediante la aplicación VINOTAG. Para acceder a estos ajustes, su vinoteca debe estar conectada a una red Wi-Fi. Una vez conectada, abra la aplicación Vinotag®, vaya a la pestaña «Mi Vinoteca» y haga clic en el ícono de «Configuración» en la parte superior izquierda de la pantalla.
Por defecto, la luz se encenderá automáticamente cada vez que se abra la puerta.
Dos modos de iluminación están disponibles:
- Modo Automático: La luz se enciende al abrir la puerta y se apaga automáticamente después de 15 minutos.
- Modo Permanente: La luz solo se enciende o apaga manualmente utilizando el interruptor en la aplicación VINOTAG®.
Modelos PLATINUM
Los modelos PLATINUM cuentan con iluminación ajustable con 3 colores y 4 niveles de intensidad, lo que permite una personalización óptima según sus preferencias.
Para acceder a la configuración de su vinoteca y personalizar la iluminación, su vinoteca debe estar conectada a una red Wi-Fi. Una vez conectada, abra la aplicación Vinotag®, vaya a la pestaña «Mi Vinoteca» y haga clic en el ícono de «Configuración» en la parte superior izquierda de la pantalla.
Por defecto, la luz se encenderá automáticamente cada vez que se abra la puerta.
Tres modos de iluminación están disponibles:
- Modo Contacto de Puerta: Modo predeterminado donde la luz se enciende cuando la puerta está abierta. Cuando la puerta está abierta, el ícono «puerta abierta» es visible y la luz está encendida. Cuando la puerta está cerrada, el ícono desaparece y la luz se apaga.
- Modo de Luz Automática: La luz se enciende automáticamente al abrir la puerta y se apaga después de un retraso de 15 minutos.
- Modo de Luz Permanente: La luz solo se enciende o apaga manualmente presionando el botón 2 en el panel de control o utilizando el interruptor en la aplicación Vinotag.
Las vinotecas te permiten controlar ciertos parámetros de tu vinoteca a distancia desde la aplicación VINOTAG. Para acceder a estos ajustes, su vinoteca debe estar conectada a una red WIFI. Una vez conectada la vinoteca, abra la aplicación Vinotag® y vaya a la pestaña «Mi vinoteca» y haga clic en el icono «Ajustes» en la parte superior izquierda de la pantalla. Esto le llevará a los ajustes de temperatura. Utilice los botones «+» y «-» para ajustar la temperatura de su vinoteca. El menú desplegable situado a la derecha del ajuste de temperatura le permite seleccionar la unidad de temperatura en grados Fahrenheit «°F» y Celsius «°C». °C «.
Las vinotecas te permiten controlar ciertos parámetros de tu vinoteca a distancia desde la aplicación VINOTAG. Para acceder a estos ajustes, su vinoteca debe estar conectada a una red WIFI. Una vez conectada la vinoteca, abra la aplicación Vinotag® y vaya a la pestaña «Mi vinoteca» y haga clic en el icono «Ajustes» situado en la parte superior izquierda de la pantalla. Esto le llevará al menú «Alarmas sonoras», donde podrá activar o desactivar las alarmas sonoras desde su teléfono.
Las alertas Vinotag® pueden ser de distintos tipos:
- Alertas técnicas: estas alertas indican un problema técnico o una acción realizada en la vinoteca: botella consumida; botella añadida; vinoteca creada; vinoteca unida; el usuario X se ha unido a su vinoteca, etc. En caso de problema técnico, póngase en contacto con un técnico autorizado. Las alertas se presentan en forma de lista indicando el tipo de alerta, la fecha, la hora, el número del botellero en cuestión y el nombre de la vinoteca afectada.
- Alerta de cambio de filtro: si su vinoteca está equipada con un filtro de carbón, la aplicación le avisa cuando llega el momento de cambiar el filtro. La fecha de cambio de filtro se fija automáticamente al registrar una nueva vinoteca. Cuando cambie el filtro de su vinoteca, no olvide introducir esta acción en la aplicación, en la zona «perfil», «mis vinotecas», y hacer clic en el botón «Filtro cambiado» de la vinotecaque haya seleccionado, para que el contador se restablezca en la fecha actual (por defecto, un filtro debe cambiarse cada año).
- Alertas de existencias: puede programar alertas de existencias para un vino y una cantidad determinados.
Para programar una alerta de existencias, abra la aplicación Vinotag® y seleccione el vino para el que desea programar una alerta. Una vez en los detalles de su vino, haga clic en «MODIFICAR ALERTA». A continuación, indique el número de botellas que quedan para recibir la alerta pulsando «+» o «-» en la ventana que se abre. Confirme su elección.
A partir de ahora, la aplicación te avisará cuando tu vino esté a punto de acabarse.
- Alertas de fechas punta: puede programar alertas de fechas punta para un vino concreto y en función de las guardas que haya introducido.
Cuando añades una botella a tu vinoteca, creas una ficha de vino. Esta ficha de vino (rellenada manualmente o previamente mediante el escáner Vivino) puede personalizarse. Así, puede decidir los tiempos de envejecimiento mínimo y máximo de cada uno de sus vinos. Cuando introduzca estos tiempos de envejecimiento, programará automáticamente una alerta. La aplicación Vinotag® le informará en cuanto su vino supere el tiempo mínimo de envejecimiento, para indicarle que ya puede consumirse. También recibirá una notificación si, por el contrario, su vino ha superado su tiempo máximo de envejecimiento.
Si su ficha de vino ya ha sido creada, siempre puede modificarla haciendo clic en el icono para indicar los tiempos de envejecimiento de su vino.
Tenga en cuenta que para recibir esta alerta, el tiempo de envejecimiento debe ser superior a cero (0), de lo contrario no se enviará ninguna alerta. El año del vino también debe introducirse en el fichero.
Si su vinoteca está vacía, no podrá verla; tendrá que añadir botellas para acceder a la vista de su vinoteca.
La vinoteca puede visualizarse en modo lista o en modo gráfico. Puede seleccionar el modo mediante el icono situado en la parte superior derecha de la pantalla.
Si tiene varias vinotecas, puede pasar de una a otra mediante el menú desplegable que aparece al hacer clic en el nombre de su vinoteca, en la parte superior izquierda de la pantalla.
La vista gráfica de su vinoteca le ofrece una imagen clara del contenido de su vinoteca , estantería por estantería.
El tamaño de los puntos indica dónde se encuentran las botellas. Los puntos pequeños significan que su botella está en la parte trasera del estante, es decir, hacia el fondo de la vinoteca. Por el contrario, un punto grande significa que su botella está en la parte delantera del estante, es decir, hacia la puerta.
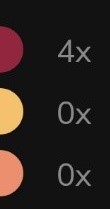
- Punto rojo: indica un vino tinto y el número de botellas de este color.
- Punto amarillo: indica un vino blanco y el número de botellas de este color.
- Punto rosa: indica un vino rosado y el número de botellas de este color.
Así, en el ejemplo siguiente :
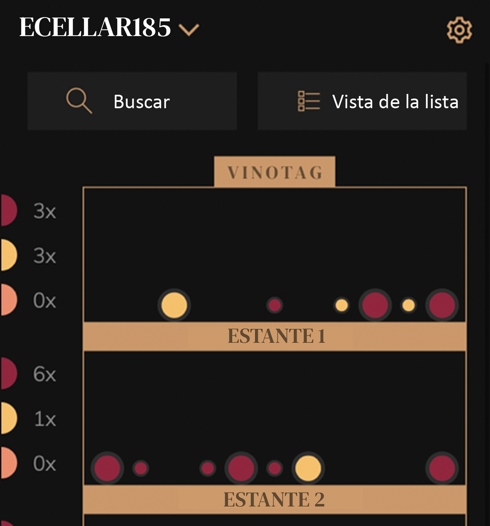
- los dos vinos blancos están al fondo de la estantería 3, en el primer nivel;
- su botella de rosado también está al fondo del estante 3, pero en el nivel superpuesto, es decir, encima de sus dos vinos blancos;
- Su botella de vino tinto, entre sus vinos blancos, está en la parte delantera del estante 6, en el primer nivel.
Nota: por defecto, la primera botella de la parte trasera de la estantería izquierda es la botella más cercana a la pared izquierda.
- Si tiene una vinoteca con lo que se conoce como «estantes telescópicos con almacenamiento lateral», esto significa que sus botellas están colocadas de lado, lo que le permite ver las etiquetas de sus botellas. Por tanto, las botellas se colocan en su vinoteca física a derecha e izquierda de la estantería y no delante y detrás como en una estantería básica.
En su vista gráfica, la primera botella al fondo del botellero, en el extremo izquierdo, corresponde a la botella más cercana al fondo de su vinoteca, cabeza a la derecha. Los puntos grandes siempre representarán tus botellas de la izquierda y los puntos pequeños tus botellas de la derecha.
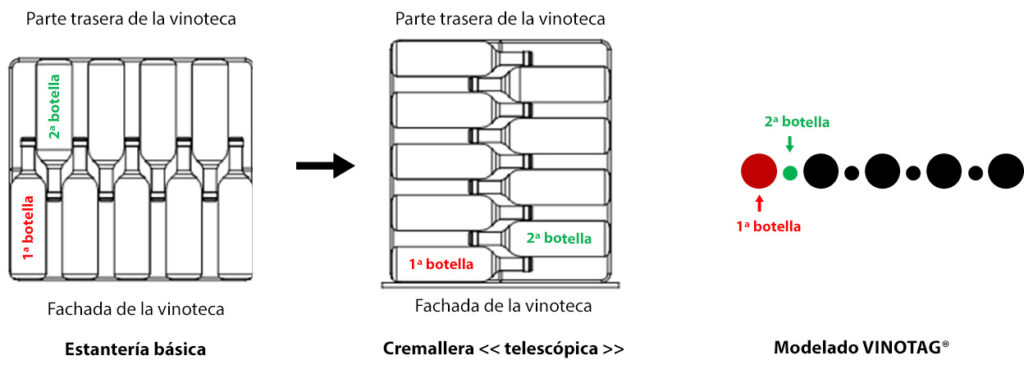
Ouvrez l’application Vinotag® et ajoutez une bouteille en cliquant sur l’icône « + » situé en bas à droite de votre écran. Suivez la procédure d’ajout de bouteille et prenez en photo l’étiquette de votre bouteille. Vous accédez ainsi à une fiche vin préremplie issue de la base de données Vivino®. Personnalisez votre fiche vin ou utilisez-la telle quelle. Placez votre/vos bouteille/s directement dans votre cave physique puis reportez sa localisation sur votre cave virtuelle grâce à sa modélisation.
Vous pouvez aussi ajouter une bouteille à partir de votre liste de vins ou de votre vinothèque. Sélectionnez dans votre liste le vin désiré, et cliquez sur « AJOUTER UNE OU PLUSIEURS BOUTEILLES ».
Choisissez la cave dans laquelle vous ajoutez la bouteille (si vous possédez plusieurs caves), la quantité de bouteilles et validez. Des emplacements libres, vous sont proposés.
Puede buscar en la lista de vinos de una bodega o en su vinoteca (es decir, en todas sus vinotecas).
- Para buscar desde su vinoteca, abra la aplicación Vinotag® y seleccione la botella que busca en la lista de su vinoteca digital, o utilice la barra de búsqueda para seleccionar la vinoteca desde la que busca.
Haga clic en la botella que desee y, a continuación, en «POSICIÓN EN LA VINOTECA». Accederá a una representación gráfica de su vinoteca y la botella que busca se indicará con un punto de color.
Si desea consumir esta botella, haga clic en «HE CONSUMIDO ESTA BOTELLA».
Esto le llevará a la representación gráfica de su vinoteca. La botella o botellas de este vino se indican con un punto resaltado. Seleccione la botella que desea eliminar.
- Para buscar desde su vinoteca, abra la aplicación Vinotag® y seleccione la botella que busca en la lista de su vinoteca. Haga clic en la botella que desee y después en «VER MIS BOTELLAS». Tendrá entonces una lista por vinoteca (si tiene varias) con información sobre en qué botellero se encuentra esta botella.
Elija la botella que desea consumir. Puede retirar directamente su botella haciendo clic en «HE CONSUMIDO ESTA BOTELLA» y/o comprobar su ubicación haciendo clic en «POSICIÓN EN LA BOTELLA» para ver la ubicación de su vino en la función de modelado.![]()
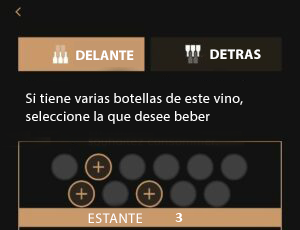

Abra la aplicación Vinotag® y añada una botella haciendo clic en el icono «+» situado en la parte inferior derecha de la pantalla. Siga el procedimiento para añadir una botella y tome una foto de la etiqueta de su botella. Esto le llevará a una ficha de vino previamente cumplimentada a partir de la base de datos Vivino®. Personalice su ficha de vino o utilícela tal cual. O añada una botella de su carta de vinos o de su vinoteca, seleccionando la botella que desee y haciendo clic en «AÑADIR UNA O MÁS BOTELLAS».
Accederá a una vista esquemática de su vinoteca. Un punto blanco le mostrará los espacios de almacenamiento disponibles más adecuados para el envejecimiento de su vino. Haga clic en el punto para indicar que esa es la ubicación para su botella y colóquela en su vinoteca física en la ubicación que acaba de confirmar.
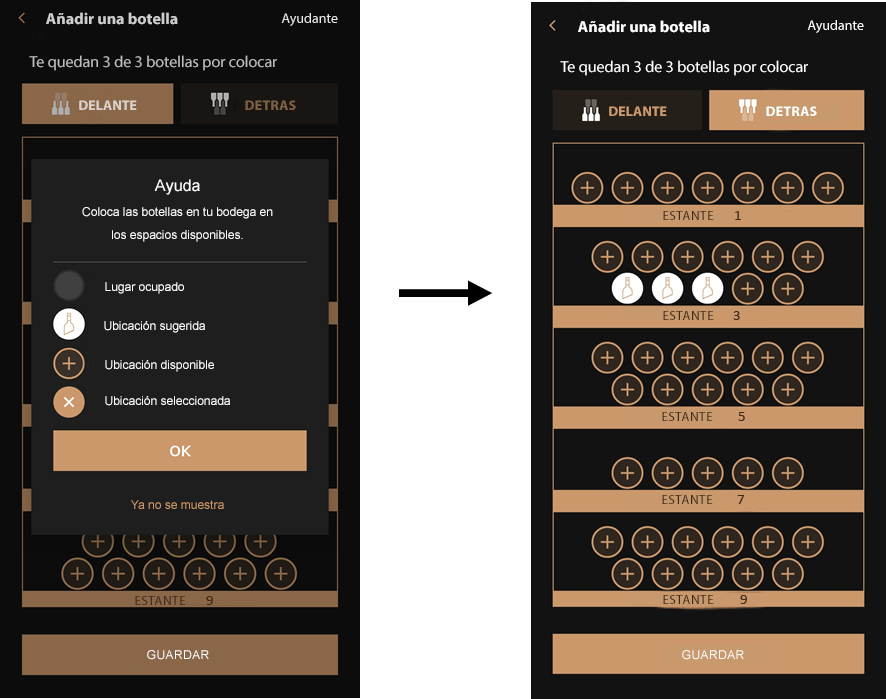
Abra la aplicación Vinotag® y vaya a la vista de vinoteca que desea compartir, después haga clic en el icono de configuración situado en la parte superior derecha de la pantalla y, a continuación, en «Compartir mi vinoteca».
Haga clic en «Crear un código» para generar un código de invitación. Este código de invitación da acceso a su vinoteca digital, una vez compartida con las personas que desee. Envíelo fácilmente utilizando el icono «Enviar» situado junto al código.
Una vez transmitido, su invitado recibirá un correo electrónico, un mensaje de texto u otro mensaje (dependiendo del método de transmisión), invitándole a crear una cuenta Vinotag® o a iniciar sesión para ver y consultar el contenido de su vinoteca.
Es posible, sobre todo cuando compartes tu vinoteca con otras personas que tienen distintos tipos de teléfono (IOS/ANDROID), que no puedas ver al instante los cambios realizados por las personas que tienen acceso a tu bodega digital. Si no puedes ver los cambios realizados por otras personas que tienen acceso a tu vinoteca, cierra y vuelve a abrir la aplicación; los cambios se actualizan cada vez que se inicia la aplicación.
Acaba de ser invitado a unirse a una vinoteca digital Vinotag®.
– Descargue la aplicación y cree una cuenta Vinotag®. Cuando se conecte por primera vez, la página de inicio le pedirá que cree una vinoteca o que se una a una vinoteca. Haga clic en «Unirse a una vinoteca» e introduzca el código de invitación que ha recibido. Ya tiene acceso a una vinoteca compartida. Vea el contenido de su vinoteca en la sección «MI VINOTECA».
– Si ya tiene una cuenta Vinotag®, abra la aplicación y vaya a la pestaña «Perfil» en la parte inferior derecha de la pantalla. Haga clic en «INTRODUCIR CÓDIGO DE INVITACIÓN». Introduce el código que has recibido y haz clic en «Únete». Ya tienes acceso a una vinoteca compartida. Consulta su contenido en la sección «MI VINOTECA».
En cualquier momento puedes hacer clic en «Salir de esta vinoteca» para dejar de ver su contenido.
Abra la aplicación Vinotag® y vaya a la pestaña «Perfil» en la parte inferior derecha de la pantalla. Haga clic en «MIS VINOTECAS» y seleccione la vinoteca para la que desea eliminar el acceso compartido. Una vez seleccionada la vinoteca, haga clic en «Compartir mi vinoteca» para acceder a la lista de personas que ya tienen acceso a su vinoteca. En esta lista, basta con hacer clic en el icono de la papelera situado a la derecha de la pantalla, junto a cada dirección de correo electrónico, para eliminar un acceso compartido.
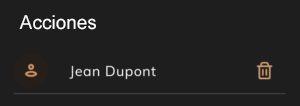
Sus botellas sólo se pueden mover desde el modelo.
Abra la aplicación Vinotag® y seleccione la botella que busca en su vinoteca digital. Desde la maqueta, haga clic directamente en el botellero donde se encuentra la botella que desea mover. Esto le llevará a los niveles 1 y 2 y a la parte delantera y trasera del botellero. Mantenga pulsada la botella que desea mover. Haga clic en «MOVER BOTELLA». Ahora puede moverla a un espacio disponible de la misma estantería o a otro nivel, haciendo clic en la parte superior izquierda para volver a la vista general. Seleccione la estantería que desee y coloque su botella.
No olvides mover físicamente tu botella, de lo contrario se distorsionará el modelado de tu vinoteca física.
Al crear su vinoteca digital, esta ya posee una configuración de fábrica. Puede modificar esta configuración tanto en el momento de la creación como posteriormente, durante el uso. Abra la aplicación Vinotag®, seleccione la vinoteca que desea modificar, luego haga clic en el ícono de configuración en la esquina superior derecha y en el botón «información». Una vez en la página de su vinoteca, haga clic en «Estantes» para configurar los estantes. Desde aquí, puede eliminar los estantes existentes o añadir estantes adicionales de la lista de estantes compatibles con su vinoteca, si hay espacio disponible. También puede modificar el número de niveles de almacenamiento en cada estante hasta un máximo de 5 niveles. Por defecto, cada estante presenta 1 nivel de almacenamiento.
Si desea mover un estante completo con sus botellas, mantenga presionadas las tres barras horizontales a la derecha del estante que desea mover. Arrástrelo a la posición deseada, y la aplicación le pedirá que confirme el movimiento del estante y sus botellas. Las botellas conservarán su ubicación exacta. Si elige mover solo el estante, las botellas se colocarán automáticamente en la zona de almacenamiento.
Atención:
- Cada estante ofrece, por defecto, 1 nivel de almacenamiento. Si comienza a apilar sus botellas, debe añadir niveles de almacenamiento adicionales en su vinoteca digital.
- No puede mover un estante directamente al lugar de otro. El nivel debe estar libre de estantes. Si desea colocar un estante en el lugar de otro, primero debe liberar el nivel de su estante inicial.
- De la lista de vinos de su vinoteca
Elija la ficha del vino que desea modificar y haga clic en «Detalles de la botella» para modificar el precio de compra o añadir un comentario, o bien haga clic a continuación en «Detalles del vino» para acceder a la ficha del vino y modificar su contenido.
- De mi vinoteca
Seleccione el registro que desea modificar y haga clic en «detalles del vino» para acceder al registro del vino y modificar su contenido.
No tengo más escáneres. ¿Cómo puedo obtener mis formularios precargados con VIVINO®?
Vinotag® le permite tomar una foto de la etiqueta de su botella para crear un registro del vino. Puede rellenarlo manualmente con «TOMAR UNA FOTO GRATIS» o rellenarlo previamente gracias a nuestra asociación exclusiva con VIVINO®. Cuando te registres, te daremos 50 escaneados, por lo que tendrás 50 fichas precumplimentadas. Una vez que haya utilizado los 50 escaneados, podrá adquirir otros nuevos haciéndose Premium.
Abra la aplicación Vinotag® y vaya a la pestaña PERFIL. Para beneficiarse de más escaneos, haga clic en «ME HAGO PREMIUM» y luego en «ELEGIR UNA OPCIÓN PREMIUM». Elija el número de exploraciones que necesite.
Tenga en cuenta que esta opción tiene un coste.
Vinotag® le permite tomar una foto de la etiqueta de su botella para crear un registro del vino. Puede rellenarlo manualmente con «TOMAR UNA FOTO GRATIS» o rellenarlo previamente gracias a nuestra asociación exclusiva con VIVINO®. Cuando te registres, te daremos 50 escaneados, por lo que tendrás 50 fichas precumplimentadas. Una vez que haya utilizado los 50 escaneados, podrá adquirir otros nuevos haciéndose Premium.
Abra la aplicación Vinotag® y vaya a la pestaña PERFIL. Para beneficiarse de más escaneos, haga clic en «ME HAGO PREMIUM» y luego en «ELEGIR UNA OPCIÓN PREMIUM». Elija el número de exploraciones que necesite.
Tenga en cuenta que esta opción tiene un coste.
Puede eliminar su cuenta Vinotag en cualquier momento. Para eliminar su cuenta definitivamente, vaya a «Perfil» > «Modificar mis datos» > «Eliminar mi cuenta». Tenga en cuenta que la eliminación de su cuenta es irrevocable y todos sus datos se borrarán de forma permanente.
La aplicación Vinotag no es adecuada para gestionar una vinoteca natural u otro tipo de almacenamiento de vino. La aplicación requiere la creación de una versión digital de su vinoteca física y no puede utilizarse para otro fin que no sea el claramente definido.
No, la aplicación Vinotag es exclusiva de las marcas Avintage, Climadiff, La Sommelière, Temptech, Le Cellier, Vinostyle & Provintech. Consulte la lista de vinotecas compatibles: https://vinotag-app.com/index.php/caves-comptatibles-vinotag/. Cualquier otra marca de vinoteca no puede ser gestionada con la aplicación Vinotag.
La aplicación Vinotag le permite exportar todos los datos de su vinoteca digital a un archivo Excel. Este archivo le permitirá generar estadísticas y obtener una visión general de su vinoteca.
Exporte el contenido de su vinoteca a Excel accediendo a la sección de configuración de su vinoteca digital y haciendo clic en «Exportar».
Puede personalizar la configuración interior de su vinoteca digital si añade accesorios en su vinoteca física. Esta función también puede ser útil si desea gestionar sus botellas en más de una fila. Los estantes digitales ofrecen, por defecto, 1 nivel de almacenamiento. Si apila sus botellas, debe personalizar el estante y añadir niveles de almacenamiento para reflejar su organización real.
Para añadir o eliminar un estante, vaya a la vista general de su vinoteca digital, haga clic en el ícono de configuración en la esquina superior derecha, luego en información y estantes.
El filtro de carbón activo debe cambiarse anualmente para garantizar una eficacia óptima.
Para cambiar el filtro en su vinoteca, utilice unas pinzas puntiagudas para agarrar las muescas del filtro de carbón. Gire los alicates en el sentido de las agujas del reloj para que las muescas queden horizontales y, a continuación, tire para retirar el filtro de carbón viejo. Coloque el filtro nuevo en la ranura y utilice unos alicates de punta para apretar el filtro de carbón girando las muescas en sentido contrario a las agujas del reloj. (Consulte el manual de su vinoteca si es necesario).
Abra la aplicación Vinotag y la vinoteca en cuestión. Haga clic en el icono de ajustes en la parte superior derecha de la pantalla, luego en «estado del filtro de carbón», y confirme que desea cambiar el filtro. Vinotag le enviará una alerta para avisarle de que es necesario cambiar el filtro.
Por defecto, los estantes se representan con una fila de botellas. Según el plan de almacenamiento de la vinoteca y su capacidad, el estante puede personalizarse.
Para modificar la capacidad de almacenamiento de un estante (solo niveles de almacenamiento), abra la aplicación Vinotag®, seleccione la vinoteca que desea modificar, haga clic en el ícono de configuración en la esquina superior derecha, y luego en «Información». En la página de su vinoteca, haga clic en «Estantes» para configurar sus estantes.
Aparecerá un ícono en forma de lápiz junto al número de niveles predeterminado; al hacer clic en él, se abrirá una ventana emergente que le permitirá configurar el número de niveles de almacenamiento (número de filas de botellas) de su estante.
Al crear su vinoteca digital, los nombres de los estantes se generan automáticamente, numerados en orden ascendente de arriba hacia abajo.
Puede personalizar el nombre de sus estantes según sus preferencias o el tipo de vinos almacenados; esta personalización puede ayudar a organizar su vinoteca.
Para personalizar el nombre de un estante, desde la página «VINOTECA» o «ESTANTES», simplemente haga clic en el ícono en forma de lápiz al lado del nombre actual del estante. Esto abrirá una ventana emergente donde podrá renombrar el estante según sus preferencias.
Para comprobarlo, ve a los ajustes Wi-Fi de tu teléfono y selecciona una red que suela llamarse «2.4G» o sin la palabra «5G». Si sólo ves una red, puede ser que tu caja combine automáticamente las dos frecuencias (en cuyo caso tendrás que desactivar temporalmente 5Ghz en los ajustes de la caja).
También es posible que su caja no ofrezca 5Ghz, en cuyo caso puede conectar su bodega normalmente.